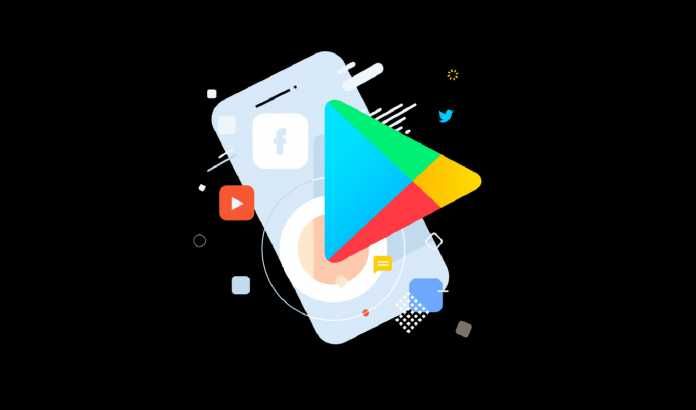Getting rid of apps you rarely use is getting easier by the day, especially in such times when one can have over fifty apps installed on their smartphones. Google has unleashed a new feature in the play store in the “My Apps” section, a place where you go to update apps or reinstall past downloads. This area has been updated with a better, more condensed layout that utilizes the phone’s space. The new update is rolling out to everyone on the Play Store now and there is no need to wait for the next big Android system update.
So, lets try and understand how bad the situation was before. As you see from the images below, on the left shows you how this section of the Play Store looked before the big update. As you can see with the new update;
- The unused white space is gone.
- Icons has been made smaller and more ergonomic
- App rating for an already installed app is gone
- App updating has been made easier
- Uninstall apps

From the above screenshot in the right, a lot of great aesthetic progress has been made. Now with sizable app icons , you can now simply tap “update” next to a specific app if it gets a cool new feature you want to try — without bulk updating all the others at the same time.
How to manage your apps
That is just beginning, here comes the best part, of Google’s new look in the Play Store. The “Installed” tab, has been revamped and now lets you sort the dozens or hundreds of apps you’re carrying around by four common-sense criteria:
- Alphabetical
- Last updated
- Last used
- Size
And the “Last used” is one of the best ways you will use to manage your Android apps. You will get to see apps you has not used in days, weeks or months. This is an excellent tool for reducing those apps that could really don’t need to use.
Another way of managing your apps is the “Size” option. It helps you view the entire size of the app — including any downloaded content. For example in my case, Spotify shows up as a 1.7 GB beast, which accounts for the app itself and all the offline music I’ve saved. So this was a great way of uninstalling apps that are hogging up your precious memory. You will be able to delete large-but-rarely-opened apps by just takes sorting the list by size.

Truth be told, there are other places in Android to find some of this information and manage your apps effectively, it however involved digging through endless setting menus which can be quit cumbersome. But this time round, Google is making things easier for Android users by baking the functionality right in the Play Store where it was meant to be in the first place.